Comment utiliser Illustrator : les bases du logiciel
Vous souhaitez faire un logo, une icône ou une illustration ? Ne cherchez plus ! Adobe Illustrator est l’outil qu’il vous faut ! Ce logiciel permet de créer des illustrations vectorielles. Indispensables pour l’identité visuelle de votre marque. Mais est-ce vraiment l’outil qu’il vous faut ? Et surtout, comment utiliser Illustrator ? On vous explique.
Pourquoi utiliser Illustrator ?
Adobe Illustrator est un logiciel de création graphique vectorielle faisant partie de la gamme Adobe. De façon générale, il est utilisé pour faire des illustrations et autres dessins. Mais pour bien comprendre les particularités d’Illustrator, il faut avant tout savoir ce qu’est une image vectorielle.
Toute image vectorielle est créée grâce à des formules mathématiques. Au contraire, l’art matriciel est composé de pixels. Voilà pour le côté technique. Mais niveau pratique, qu’est-ce que ça change ?
Imaginez que vous avez deux logos sous les yeux : l’un en format vectoriel, l’autre en format matriciel. Si vous agrandissez ce dernier, vous obtiendrez une image pixelisée. Inutilisable donc. Ce n’est pas le cas de l’illustration vectorielle. Vous pouvez l’agrandir et la réduire autant que vous voulez sans perdre en qualité.
Ce même logo pourrait donc être utilisé dans de nombreux contextes : en gros sur une affiche, dans un coin en tout petit sur un site web… Tout ça avec un seul fichier.
Adobe Illustrator est donc un outil principalement utilisé par les designers graphiques, les designers web et les illustrateurs. Il leur permet de créer des graphiques, des logos, des illustrations, des typographies ou encore des icônes. De ce fait, c’est aussi un logiciel très populaire dans le domaine du marketing et de la publicité.
Pour ce genre de travaux, Illustrator est préférable à Photoshop. Trop de personnes confondent encore les utilisations de ces deux logiciels. Illustrator est fait pour faire du dessin, pour créer une image à partir de rien. Photoshop essentiellement fait pour travailler à partir de photographies. Mais il peut aussi être utile pour créer du contenu à destination des réseaux sociaux.
Vous n’avez pas encore le logiciel ? Ce serait dommage de ne pas pouvoir suivre le tutoriel qui va suivre ! Pour vous le procurer, il vous faut payer un abonnement. Vous pouvez le prendre avec la suite Adobe ou individuellement. Comptez entre 23.99 et 35.99 euros par mois. Vous pouvez consulter les formules et tarifs ici.
Si les prix vous ont refroidi, vous pouvez toujours opter pour l’une des alternatives à la suite Adobe.
Comment utiliser Illustrator ?
Petit conseil pour utiliser Illustrator : partez de formes basiques. Oui, vous pouvez dessiner un magnifique portrait digne de la Joconde sur Illustrator. Mais vous ne profiterez pas des forces du logiciel.
Ainsi, commencez par poser des formes simples telles que des rectangles, des ronds ou des triangles. Grâce aux outils du logiciel, vous pourrez ensuite modifier ces formes afin d’obtenir le résultat souhaité.
Dans cette partie, nous allons vous présenter les différents outils et comment les utiliser.
Comment créer un plan de travail ?
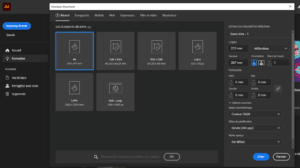
Avant de commencer à travailler, il faut évidemment lancer Illustrator. Si vous avez déjà un fichier, cliquez sur “Ouvrir”. Dans cet article, nous allons partir du principe que vous n’en avez aucun. Cliquez alors sur “Nouveau fichier”.
Une page s’affiche vous proposant plusieurs formats prédéfinis : mobile, web, impression, film et vidéo, illustration. Sélectionnez donc l’onglet correspondant à ce que vous souhaitez faire. Si aucun des formats ne vous convient, vous pouvez toujours en modifier les dimensions et le format à droite.
Vous aurez peut-être remarqué qu’Illustrator vous propose d’utiliser plusieurs plans de travail. Concrètement, cela signifie que vous aurez plusieurs feuilles côte à côte. Avoir plusieurs plans de travail peut se révéler utile si vous souhaitez désigner un flyer ou un site web par exemple. Vous aurez alors, sur un même document, toutes vos pages.
Comment faire un rectangle ?
Il y a-t-il vraiment besoin de vous expliquer à quoi sert l’outil rectangle ? Il sert bien évidemment à créer des rectangles. Mais pas seulement ! Si vous faites un clic droit sur l’outil, vous vous verrez proposer d’autres formes : ellipse, polygone, étoile et trait.
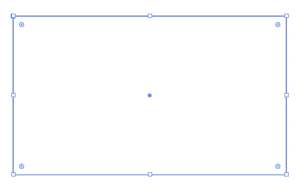
Une fois que vous avez créé votre forme, vous obtenez ceci. Vous pouvez la modifier de différentes façons.
Pour modifier ses dimensions, utilisez les petits carrés sur les coins de l’objet. Pour ajuster, restez cliqué dessus et faites glisser votre curseur jusqu’à obtenir le résultat souhaité.
Si vous souhaitez changer la couleur de votre objet, dirigez-vous ici. Sur cette capture d’écran, la couleur de l’intérieur de la forme est en blanc et celle du contour en noir. Pour modifier la couleur, il vous suffit de faire un double clic dessus. Un nuancier s’affiche alors. Choisissez votre couleur et cliquez sur OK.
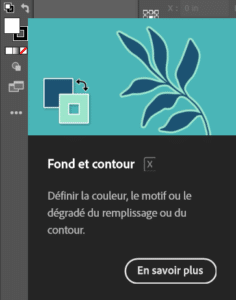
Vous avez également la possibilité d’arrondir les angles de votre objet. Avez-vous remarqué les petits points dans les coins intérieurs de notre rectangle ? C’est cet outil que nous allons utiliser. Cliquez dessus et faites glisser jusqu’à obtenir le résultat voulu.
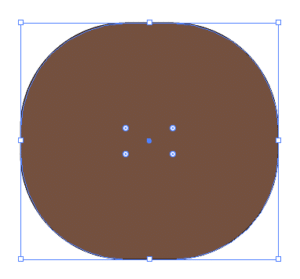
Comment utiliser l’outil de sélection directe ?
L’outil de sélection permet de sélectionner un ou plusieurs objets, de les déplacer et de les redimensionner. L’outil de sélection directe est un peu différent. Il permet de modeler le tracé d’une forme. Par exemple, imaginons que nous souhaitons faire un emballage de muffin.
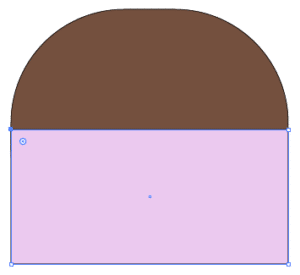
Nous venons de rajouter un rectangle sur notre forme initiale. Mais ça ne ressemble en rien à un muffin. Nous allons donc modifier le rectangle. Il suffit de faire un double clic sur les côtés et de faire glisser jusqu’à obtenir le résultat voulu.
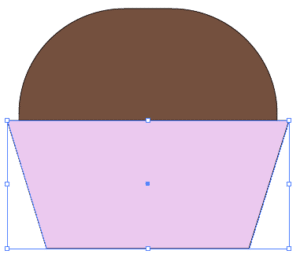
En faisant un clic droit sur l’outil, vous aurez accès aux outils de sélection directe progressive et l’outil lasso.
Démonstration :
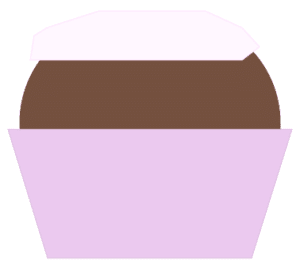
Grâce à l’outil plume, nous avons ici dessiné un glaçage sur notre petit Muffin. Mais soyons honnêtes, il ne ressemble à rien.
L’outil sélection progressive permet de sélectionner tous les points d’ancrage d’un même groupe. Nous allons l’utiliser pour descendre légèrement notre forme.
Si vous ne souhaitez ajuster que quelques points d’ancrage en même temps, utilisez l’outil lasso pour les sélectionner. Une fois fait, retournez à l’outil sélection directe. Il ne vous reste plus qu’à ajuster !
En ajustant les points d’ancrage et en arrondissant un peu les angles, on obtient ce résultat. C’est quand même mieux qu’avant, n’est-ce pas ?
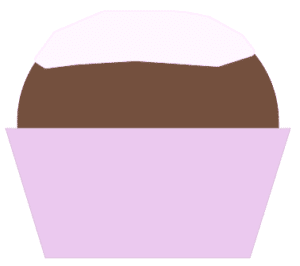
Comment utiliser l’outil plume ?
L’outil plume permet de dessiner à main levée des lignes et des formes. Cet outil ne permet pas vraiment de dessiner librement. Ce sont plutôt des formes simples que vous allez ensuite pouvoir ajuster avec les points d’ancrage. C’est cette technique que nous avons utilisé pour faire notre glaçage. Vous pouvez faire soit des lignes droites, soit des courbes.
Pour faire des lignes droites avec l’outil plume, vous avez simplement besoin de cliquer à un endroit puis de cliquer à une autre endroit.
Même chose pour les courbes à un point près. Vous maintenez appuyé lors de votre deuxième clic. Déplacez ensuite votre curseur pour que la courbe prenne la forme que vous voulez.
Mais vous pouvez également modifier une forme géométrique. Pour cela, sélectionnez l’outil plume et placez des points d’ancrage aux endroits que vous souhaitez altérer.
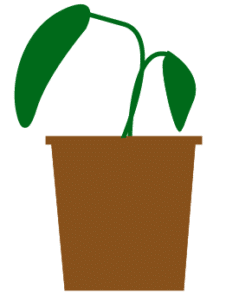
Outil courbure
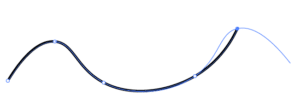
L’outil courbure est très simple à utiliser. Il vous permet, vous l’aurez compris, de créer des courbes. Cliquez sur un point de départ puis sur un autre point. Ajustez ensuite la courbe.
Comment utiliser l’outil pinceau ?
L’outil pinceau permet de dessiner librement. L’avantage du logiciel Illustrator est qu’il lisse votre tracé. Pas besoin de vous embêter à faire des traits nets. Illustrator s’en charge !
Outil concepteur de forme
Grâce à l’outil concepteur de forme, vous pouvez fusionner plusieurs formes ensemble pour ne former qu’un seul objet. Pour ce faire, commencez par sélectionner toutes vos formes avec l’outil sélection.
Sélectionnez l’outil concepteur de forme. Cliquez et restez appuyé. Passer votre curseur sur les rebords que vous voulez faire disparaître.
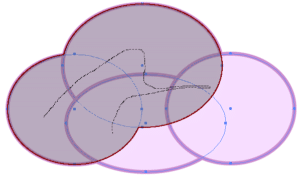
Outil dégradé
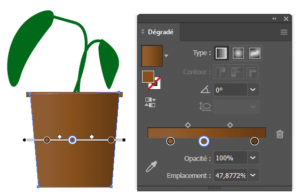
L’outil dégradé permet de créer des dégradés de couleurs. Il vous suffit de sélectionner l’objet que vous souhaitez colorer puis de cliquer sur l’outil dégradé. Choisissez ensuite le type de dégradé que vous voulez : linéaire, radial et forme libre. Ajustez ensuite les couleurs dans la barre de dégradés.
Outil fusion
L’outil fusion permet de créer un morphing de plusieurs formes en fusionnant leurs formes et la couleur. Ici nous avons un cercle une étoile et un cercle fusionné.
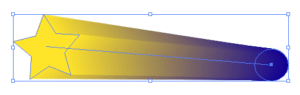
Vous savez maintenant comment utiliser Illustrator. Enfin, vous connaissez les bases. Pour pouvoir réellement maîtriser ce logiciel, il vous faudra des heures de pratique quotidienne. Aussi, ne soyez pas trop dur si vous oubliez parfois comment faire une étape. Cela arrive même aux professionnels !
Si cet article vous a plu, nous vous invitons à découvrir notre agence de Marketing de Contenu et à télécharger notre livre blanc « Placez le Marketing de contenu au cœur de votre Stratégie d’Acquisition ».



