Comment créer un masque Powerpoint ?
Si vous présentez un diaporama à l’un de vos clients, il paraît impensable de se contenter d’un PowerPoint fade voire de mauvais goût. Quand bien même vous avez fourni un travail de qualité, votre interlocuteur risque de ne retenir que votre diaporama. Alors pourquoi ne pas créer un masque Powerpoint ? Cela le rendra agréable à regarder en un clin d’œil ! Dans cet article, on vous explique pourquoi et comment créer un masque Powerpoint en 4 étapes.
Qu’est-ce qu’un masque PowerPoint ?
Qui ne connaît pas PowerPoint de nos jours ? C’est un logiciel de présentation tellement connu qu’il en est presque devenu un nom commun. Cet outil est très utile dans bien des domaines. Vous devez présenter un exposé ? La stratégie marketing d’une entreprise pour l’année à venir ? Un benchmark de vos concurrents ? Créez un PowerPoint !
Ce logiciel édité par Microsoft permet de créer des diaporamas pour toutes vos présentations. Vous n’avez plus qu’à ajouter votre texte et vos images. Ainsi, vous pouvez vous contenter d’un simple diaporama à fond blanc et police Arial. Ou alors, vous pouvez utiliser l’un des nombreux masques mis à votre disposition par le logiciel pour rendre votre présentation plus agréable à l’œil.
Un masque PowerPoint est une diapositive supérieure qui stocke des informations sur le thème et la mise en forme des diapositives d’une présentation. Cela comprend les couleurs, l’arrière-plan et les polices. Pour faire plus simple, on peut qualifier cela de Template. C’est une mise en forme toute prête. Il ne vous reste plus qu’à rajouter du texte, des images et des graphiques.
Dans le cas d’une présentation pour votre entreprise, le masque PowerPoint est composé des éléments de votre charte graphique (logo, couleurs…). En règle générale, ces éléments sont fixes. Vous ne pouvez pas les bouger, ni les modifier. Il y a ensuite des parties éditables que vous pouvez modifier (zones de textes, images, graphiques…).
Il est également possible de créer différents modèles selon le type de diapositives. Ainsi, vous pouvez créer un masque pour le sommaire, la présentation de graphiques, de vidéos… Tout ce dont vous avez besoin.
Pourquoi créer un masque Powerpoint ?
Il existe de nombreux avantages à créer un masque Powerpoint. Le premier est tout bête : cela vous permet d’avoir une mise en page harmonieuse tout le long de votre présentation. Un joli diaporama est toujours plus agréable à regarder. De plus, vous n’avez pas besoin d’être un designer talentueux. Il suffit de sélectionner un masque déjà créé.
Mais l’utilisation d’un masque Powerpoint est d’autant plus importante dans le cadre d’une entreprise. Pour une marque, il est très important de garder une cohérence au niveau de l’identité visuelle. Cependant, tous vos collaborateurs ne la respectent pas forcément. Cela peut être par manque de temps ou de compétences.
Créer un masque Powerpoint spécialement pour votre entreprise vous garantit des présentations homogènes pour tous vos collaborateurs. Cela facilite leur facilite la tâche. Résultat : ils seront plus productifs et auront l’air plus professionnels. Bien entendu, cela vaut également pour les travailleurs indépendants. Une bonne image de marque est tout aussi importante.
Comment créer un masque Powerpoint ?
Activez le mode Masque de diapositives
Rendez-vous dans l’onglet “Affichage” en haut de votre écran. Vous y trouverez plusieurs solutions. Cliquez alors sur “Masque de diapositives”.

Cela permet d’activer le mode dans lequel vous pourrez créer votre masque de diapositives. Le mode Masque des diapositives s’active alors. Vous allez pouvoir designer un masque à votre goût !
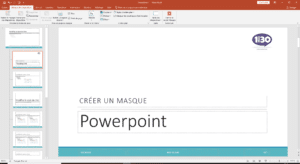
Créez le masque Powerpoint
Dans l’onglet Masque des diapositives, cliquez sur Mise en page du masque .
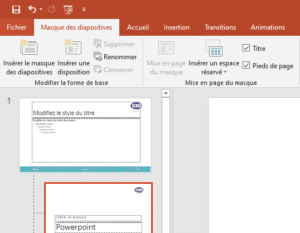
Une fois fait, vous êtes libre d’organiser vos diapositives comme vous le souhaitez.
Supprimez les mises en pages par défaut
Pensez à supprimer la mise en page par défaut qui accompagne le masque de diapositives. Dans le menu Miniatures des diapositives, faites un clic droit sur chaque mise en page de diapositives que vous souhaitez supprimer. Cliquez ensuite sur Supprimer la disposition.
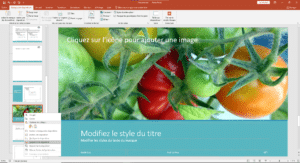
Enregistrez votre masque Powerpoint
Pour sauvegarder votre masque Powerpoint, sélectionnez l’onglet Fichier. Puis cliquez sur Enregistrer sous. Modifiez le nom de votre fichier. Une fois fait, cliquez sur Modèle Powerpoint dans la liste Type. Enfin, enregistrez votre masque Powerpoint. Ainsi, vous pourrez facilement le retrouver la prochaine que vous devez préparer un diaporama.
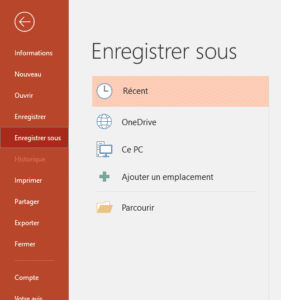
Vous connaissez maintenant les 4 étapes à suivre pour créer un masque Powerpoint. Nous espérons que créer un masque Powerpoint n’est plus un problème pour vous. Cela veut dire plus d’excuses pour ne pas suivre la charte graphique ou faire un diaporama dépareillé !
Si cet article vous a plu, nous vous invitons à découvrir notre agence de Brand Marketing et à télécharger notre livre blanc « Placez la Communication au cœur de votre Stratégie d’Acquisition ».




1 Commentaire
Jean-Pierre dit: 08 Oct 2024
Excellente introduction à la création de masques PowerPoint, en soulignant l'importance d'une présentation bien conçue. J'apprécie particulièrement comment il met en avant non seulement l'aspect esthétique, mais aussi la cohérence de la marque et l'efficacité qu'un bon masque peut apporter aux équipes.
Une question qui me vient à l'esprit : avez-vous des conseils supplémentaires sur les éléments clés à inclure dans un masque PowerPoint pour garantir qu'il soit à la fois fonctionnel et visuellement attrayant ? Merci pour cet article informatif !